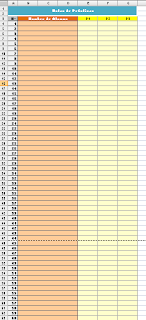El grupo "Ordenar y Filtrar" en Excel se encuentra en la pestaña Datos.
Para nuestro ejemplo abriremos el libro "CuadroVentas" que se encuentra en Anexos
En la hoja1 colocamos como celda activa VENDEDOR y luego podemos seleccionar el botón Ordenar A a Z
Ahora podemos apreciar que se ordenaron todos los datos alfabéticamente por vendedor
Para regresar al estado anterior sólo damos CTRL + Z
También podemos seleccionar el botón "Ordenar" teniendo como celda activa SUCURSAL hacemos clic en el botón Ordenar
Se abre la siguiente ventana, desde donde podemos seleccionar la columna y el criterio de ordenación, en este caso seleccionamos en columna "SUCURSAL" y en criterio de ordenación "A a Z"
Además podemos agregarle más niveles para ordenar los datos, damos clic al botón "Agregar Nivel"
Ahora se ha agregado una fila más "Luego por" acá seleccionamos ENERO y en criterio de ordenación De menor a mayor
Podemos ver que se los datos se han ordenado en orden alfabético por sucursal y además en el mes de enero el orden es de menor a mayor
Para regresar al estado anterior sólo damos CTRL + Z
El Filtro se activa cuando la opción Filtro está presionada, teniendo como celda activa a SUCURSAL ahora damos clic en Filtro
Se puede apreciar que toda la primera fila de la *Tabla ahora presenta un botón de filtrado
*Aunque los datos presentados en este libro no están puestos como tabla, Excel considera todas las celdas contiguas con datos como parte de la tabla para ordenar y filtrar
Le damos clic en el botón de filtrado de SUCURSAL para obtener un filtro de los datos que pertenecen sólo a la sucursal de Pueblo Libre.
Tenemos ahora sólo el filtro de la sucursal de Pueblo Libre
Para quitar un filtro sólo seleccionamos la opción Borrar filtro...
Ahora le agregamos un filtro para MARZO que nos muestre sólo las ventas mayores a 360 del mes de Marzo
Y vemos que los datos que aparecen son mayores de 360 sólo para el mes de marzo
Cuando no se quiera tener los botones de filtros en las cabeceras, simplemente deseleccionamos la opción Filtro