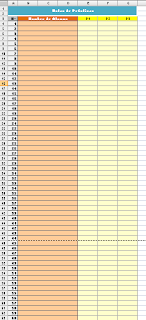La función SI, es una función Lógica que permite evaluar una prueba y comprobar si cumple la condición para devolver un valor si es VERDADERA u otro valor si la condición es FALSA.
Presenta 3 parámetros, siendo "la prueba lógica" el parámetro obligatorio para la función.
=SI(prueba_logica;[valor_si_veradadero];[valor_si_falso])
Esta función también puede ser anidada junto a otras funciones para incrementar su funcionalidad, en el siguiente ejemplo veremos la función Si anidada con otras funciones Si además de la función Y
Abrimos el libro "Puntajes" que se encuentra en los Anexos, este libro tiene una sola hoja "CondicionPorPuntaje" se trata de agregar la condición a cada participante por su puntaje obtenido y de acuerdo a la categorización de puntajes que se encuentra en la parte de arriba de la hoja.
En la celda C9 es donde ingresaremos la fórmula de las funciones, para este tipo de ejercicio se puede utilizar el asistente debido a que la fórmula es larga.
El siguiente código es la fórmula que se ha utilizado para comparar los puntajes obtenidos de cada participante y asignarles una condición.
(con la tecla ALT + ENTER se puede bajar después de cada punto y coma de la fórmula, para apreciarla mejor)
=
SI(Y(B9>=$B$3;B9<=$C$3);"Nivel Destacado";
SI(Y(B9>=$B$4;B9<=$C$4);"Nivel Bueno";
SI(Y(B9>=$B$5;B9<=$C$5);"Nivel Regular";
SI(Y(B9>=$B$6;B9<=$C$6);"Nivel Bajo"))))
Así se vería en Excel
Se empieza con la función SI, luego en el parámetro prueba_logica agregamos la función Y; volvemos a la función SI y en el parámetro Valor_si_verdadero agregaremos el texto entre comillas "Nivel Destacado" luego en el parámetro Valor_si_falso agregaremos otra función SI y repetimos el proceso hasta llegar al "Nivel Bajo"
Finalmente nuestro cuadro quedaría: